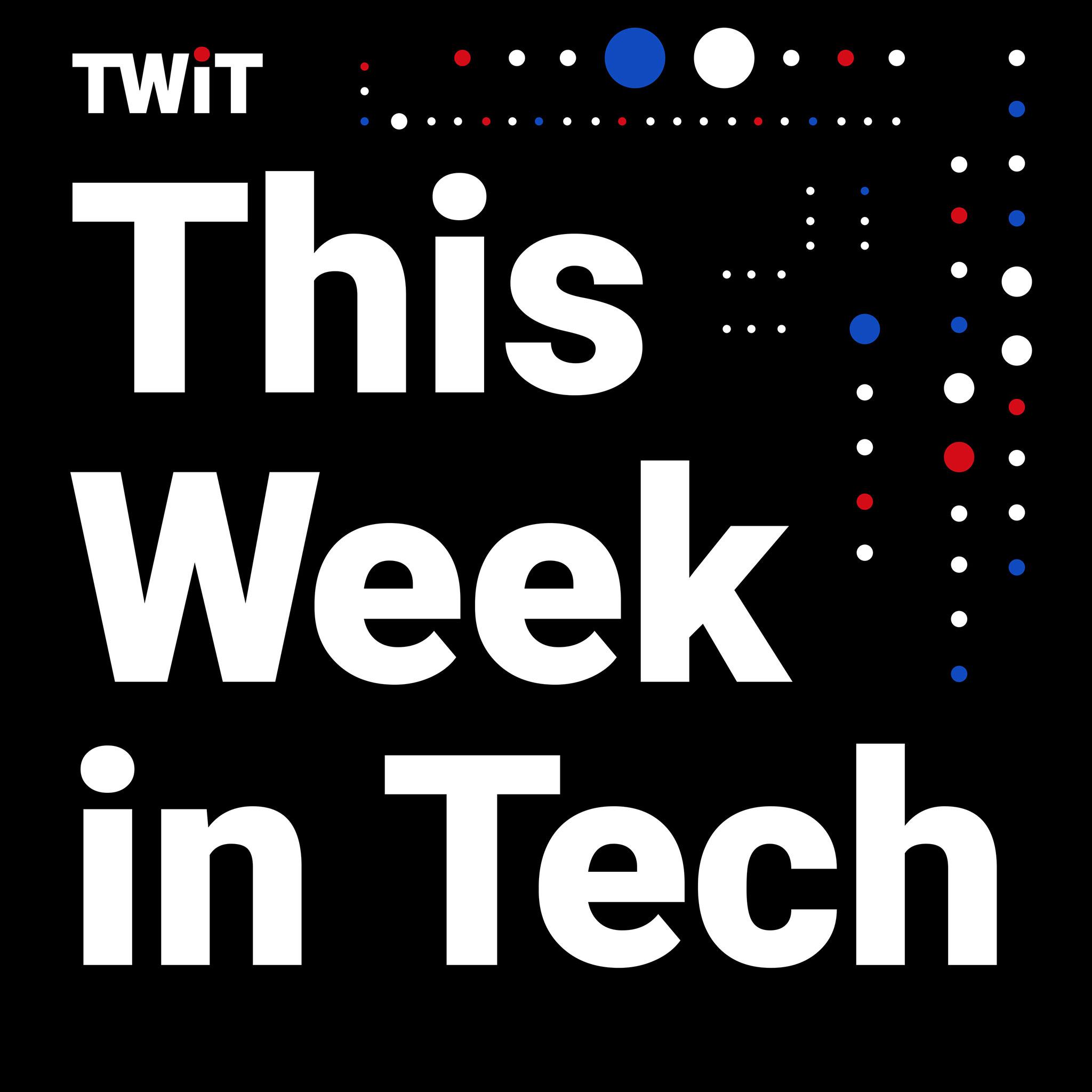The Chrome password manager (officially titled Google Password Manager) is a free password management tool available within the Chrome web browser. It keeps a record of all the usernames, passwords, addresses, and payment methods that you use online.
Why is this useful? Using a single password on multiple websites is a big security risk; if one of those websites is hacked, your password for all of them is revealed. This is why security experts encourage users to have a different password for each website, but this can quickly leave you with dozens or even hundreds of passwords to keep track of. A password manager, like the Chrome password manager, simplifies this task.
Alongside the best antivirus software and the best firewall software, a good password manager can really improve your security and privacy. This is particularly true given that employees reuse a password an average of 13 times – that means that a single breach could compromise a lot of accounts. A password manager helps to reduce this possibility.
Let’s take a closer look at the Chrome password manager and how to use it.
- These are the best password recovery solutions around
- Need a new password? Check out the best password generators
- We've also highlighted the best business password management software
How to install the Chrome password manager
Google Password Manager is installed automatically with the Chrome browser. You can download Chrome for Windows, Android, iOS, Linux, and Mac OS for free. After downloading the installation file, run it and follow the instructions.
You’ll be asked to create a new Google account or you can use an existing account. To create a new account, enter your full name, and choose a username that will be used as the basis for your Gmail email address. You can choose to supply a backup email address or phone number that can be used to recover your account if you lose access to it.
By default, the Chrome password manager will be enabled within Chrome. If you install Chrome on multiple devices, the usernames and passwords stored will automatically sync across all of them.

How to store passwords in Chrome
When you use the Chrome password manager, every time you enter a new username and password on a website, you’ll be asked whether you want to save them. You can even save multiple username and password combinations for each site, so you can use the Chrome password manager for multiple accounts.
Whenever you return to a website, the password manager will automatically fill in the login username and password for you. If you have multiple username and password combinations stored, you’ll be prompted to choose between them in a drop-down menu.
Managing your stored passwords in Chrome
You can add, edit, and remove any of the credentials stored in Chrome from within the browser. Click on your profile picture, which is near the top right of the browser interface. Then, click on the Passwords button, which looks like a key. There, you’ll find all your stored usernames and passwords.
You can also manage your passwords by heading to passwords.google.com.
Generating unique, strong passwords in Chrome
Creating strong, secure, unique passwords in Chrome is easy. When you sign up for a new website and are asked to create a password, click on the password text box and choose Suggest Strong Password. You’ll see the unique password that Chrome has generated for you, and it will be automatically filled in on the website and stored in the password manager.
If Suggest Strong Password doesn’t show up when you click the password box, try right-clicking on the password box and choosing Generate Password.

Checking the strength and security of your passwords
Chrome includes a handy tool that shows you if your current set of passwords is strong and secure. On Windows, choose Settings, click Safety Check, and select Check Now. This will scan all your current passwords and then generate a report on whether any have been exposed in a data breach. The report also advises when your passwords are weak or if you’ve reused the same password on multiple websites.
If any of your passwords have been exposed due to a data breach, change them at once. For maximum security, you should also replace any weak passwords or ones that you’ve reused across websites.
Is the Chrome password manager secure enough?
For many users, the built-in password manager in Chrome is quite secure. Your Google account can be protected with two-step authentication, making it difficult for anyone unauthorized to access your passwords.
But it does have a few limitations. It only works with the Chrome browser, so if you use other browsers, such as Firefox or Safari, then your passwords won’t autofill there. You can’t use the Chrome password manager to autofill passwords in desktop applications. There’s also no facility for securely sharing passwords with other members of your household. Most paid password managers include these features.
Disabling Chrome password manager
If you use an alternative password manager, such as LastPass or Dashlane, you may want to disable the password manager in Chrome. You can do this by clicking on Settings, choosing Autofill, clicking on Passwords, and turning off the settings for Auto Sign-in and Offer to Save Passwords.
Included with Chrome
The Chrome password manager is a free password management tool built into the Google Chrome browser. While it doesn’t have some of the advanced features of our favorite password managers, it’s still a solid choice if you exclusively use Chrome as your web browser. It’s easy to use, works on virtually every website you’ll encounter, and requires no additional installation. It even has a password checkup tool that gives you a report on the security of your current passwords. Overall, Chrome password manager is a solid choice for keeping track of all the passwords you use online.
- We've also highlighted the best password manager
https://www.techradar.com/news/chrome-password-manager-what-is-it-and-how-to-use-it