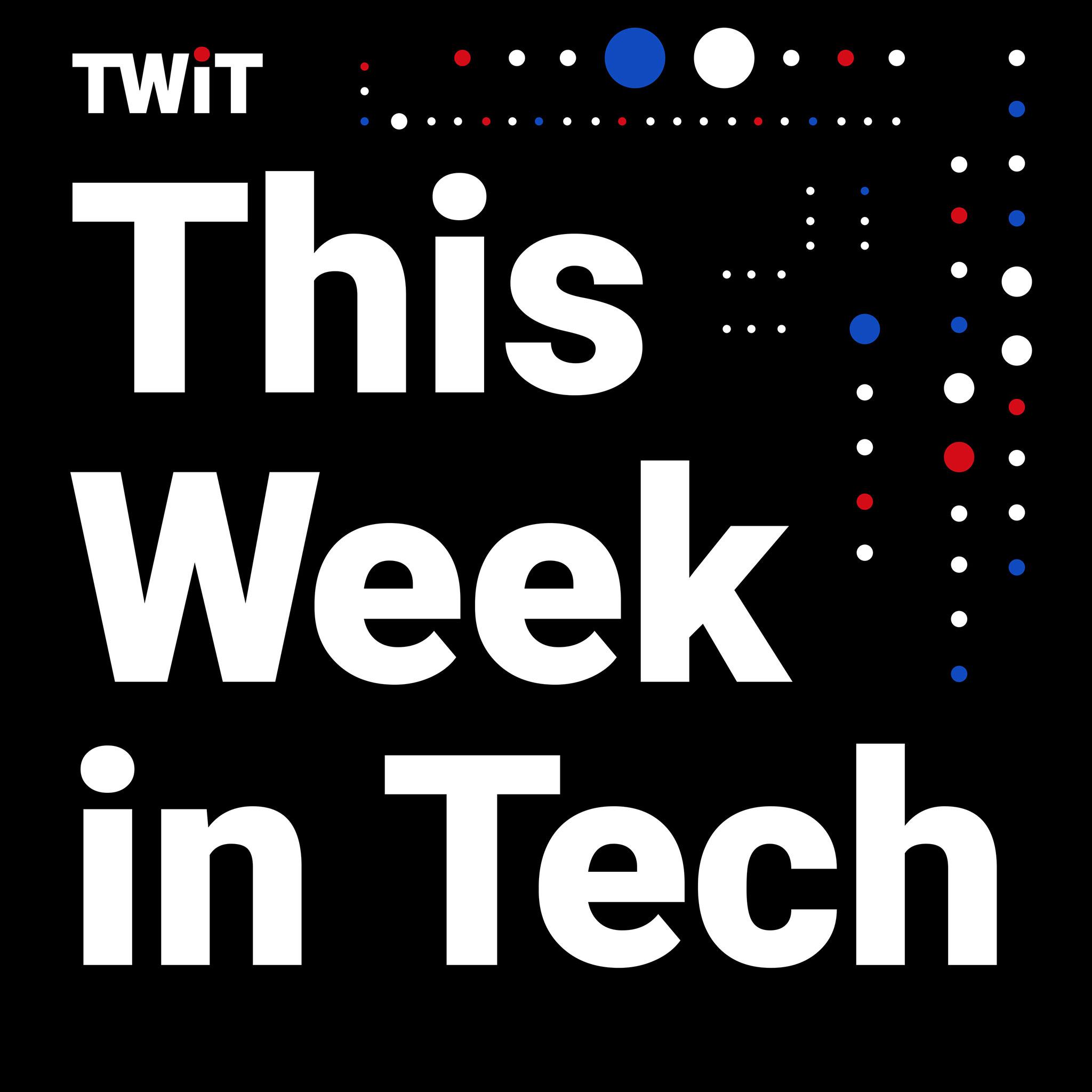Among the iOS 18 features Apple announced at WWDC 2024, the ability to lock and hide apps was a standout.
Well, in a sense, it’s the opposite of standing out because it means users can prevent people from accessing certain apps or hide them altogether. Locking and hiding apps are related features that require Face ID to open them. It’s a welcome update for the privacy-minded.
How to lock your apps
On the home screen, long press on the app you want to lock, just like you would for rearranging or editing apps. From the list of options, there’s a new option on the bottom that says “Require Face ID.” Tap this option. Next a window pops up asking if you want to require Face ID or hide the app and require Face ID. Tap “Require Face ID to confirm your choice.

Credit: Apple
Your app is now locked to anyone else. You’ll notice this because the next time you open the app, Face ID does a quick scan to confirm your identity before granting access to the app.
How to hide your apps
Just like you would for locking an app, long press on the app you want to hide and find the option that says “Require Face ID.” Instead of tapping “Require Face ID,” tap “Hide and Require Face ID.” You’ll receive a notice saying the app will no longer be visible on your home screen. Tap “Hide App” to confirm.

Credit: Apple
Voila, the app magically disappears from your home screen. But it’s not entirely invisible. The hidden app is still accessible in a “Hidden Apps” folder. This can be found at the bottom of the “Apps” page.
In case you’re wondering, all iPhones with the iOS 18 update have the Hidden Apps folder, so even if you haven’t hidden any apps, the folder still exists. This should obscure any lingering questions about whether or not you have hidden apps. To open the Hidden Apps folder and access these apps, Face ID is required.

Credit: Apple
We’ve noticed that certain apps are unhide-able, so when you long press on an app, you might not have the option to hide it. So far, we’ve discovered this to be the case for built-in apps like Calculator, Maps, Clock, Stocks, and most notably, Photos.
So if you’re trying to hide certain, ahem, explicit, photos, you’ll have to choose and hide them the old fashioned way. It’s unclear whether this is a permanent choice or will come later with a new iOS 18 version. That said, you can hide most third party apps like Spotify, Venmo, and mobile banking apps.
How to unlock or unhide your apps
To unlock an app, simply long press again and tap “Don’t Require Face ID” from the app shortcuts.
To unhide an app, swipe through to the App Library and scroll down to the Hidden Apps folder. This requires Face ID to open. Once your identity has been verified, it’ll show your hidden apps. Long press on the app you want to unhide and tap “Don’t Require Face ID.”
Unfortunately, the app you just unhid doesn’t automatically reappear on the home screen, so you’ll have to manually add it back in. It’s unclear if this is a bug or if un-hidden apps will automatically reappear in a future update.
https://mashable.com/article/ios-18-how-to-hide-app-on-iphone